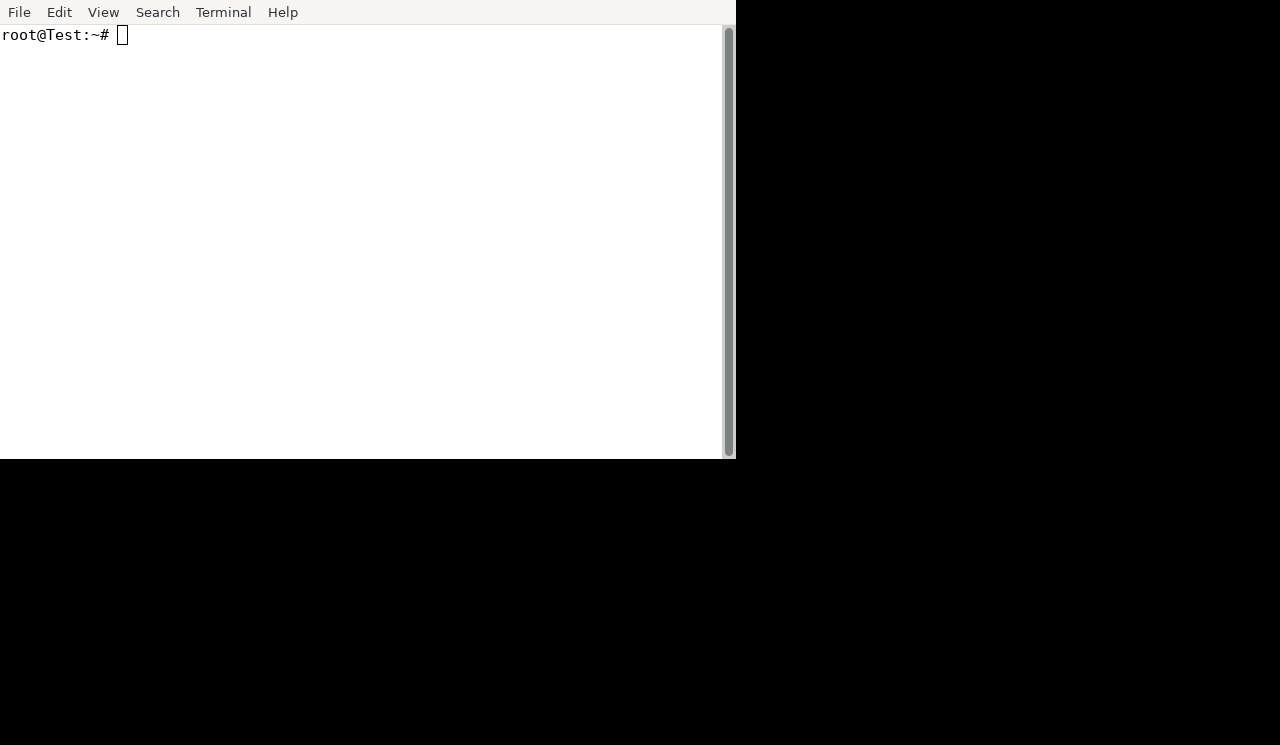很多人部署 Ubuntu OS 都只是用作服务器,如果偶尔也有 GUI 需求,但又不想专门为此添置显示器,那么趁手的远程桌面工具就是不二之选了。
Ubuntu 的远程桌面方案,大致有如下几种:
- Gnome 自带的远程功能:系统设置中自带的远程桌面功能,优点是简单易用。但因为属于用户服务,所以必须登录系统后才能远程接入,而且一旦触发锁屏还会断开桌面会话,比较鸡肋。
- VNC 协议:跨平台的远程接入协议,但性能比较差,体现在传输图像时延迟较高而帧率较低。
- XRDP 软件:基于 RDP 远程桌面协议的免费开源程序。安装 XRDP 后,可以通过 Windows 的远程桌面客户端(mstsc.exe)接入 Ubuntu,又或者在 Linux 中使用 Remmina 等客户端接入。而且 RDP 协议在传输图像时性能更高,延迟更低。
所以对于无显示器的 Ubuntu OS,推荐使用 XRDP 作为远程接入的服务端。
下面是以 Ubuntu 22.04 为例的 XRDP 配置步骤(shell 命令行操作):
1. 更新软件列表:
$ sudo apt update2. 安装 XRDP
$ sudo apt install xrdp3. 设置防火墙端口通行
XRDP 的默认端口是 3389,与 Windows 上的端口一样,需要设置防护墙放行:
$ sudo ufw allow 33894. 设置开机自启动
一般来说,XRDP 在安装完成之后会自动启动。如果没有,可以配置一下:
$ sudo systemctl enable xrdp # 设置开机自启动
$ sudo systemctl start xrdp # 手动启动 XRDP5. 完成,可远程接入
在 Windows 上运行 mstsc.ext,输入上述安装了 XRDP 的计算机 IP,即可接入。
点击“连接”后,登录界面如下图所示:
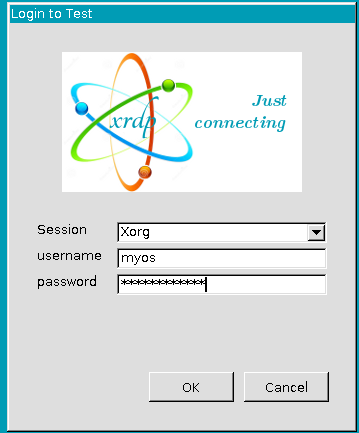
输入 Ubuntu OS 的用户名和密码,便可登录桌面。
注意
- Ubuntu Desktop 版本默认的桌面环境是 GNOME;
- Ubuntu Server 版本默认不安装桌面环境,所以远程接入后只显示一个 Terminal 窗口,如下: